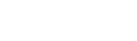输出&录制
5.1 设置视频输出
5.2 设置辅助输出
5.3 录制设置
5.4 开始和结束录制
5.1 设置视频输出
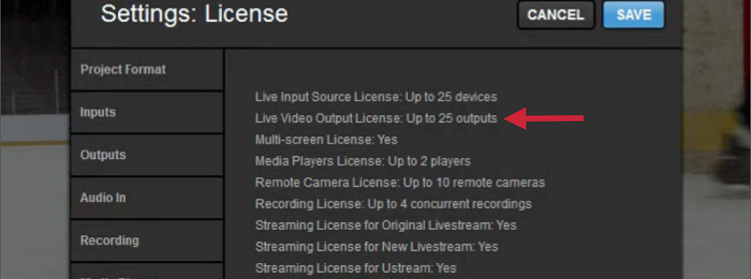
如果您有多个Blackmagic设备可以输出,您可以发送多达25个视频信号分别到不同源,如监视器、投影仪等。
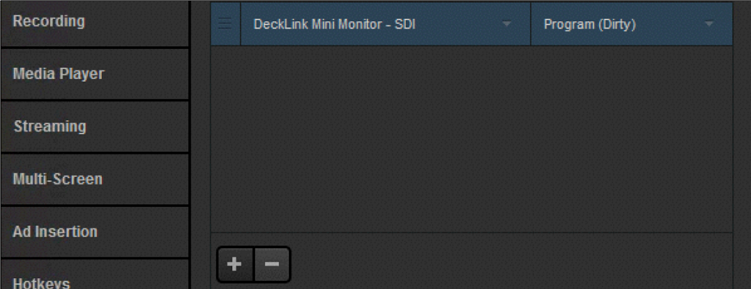
首先进入到设置中的“输出”选项,选择用于输出的设备。

点击“+”按钮,添加输出设备。
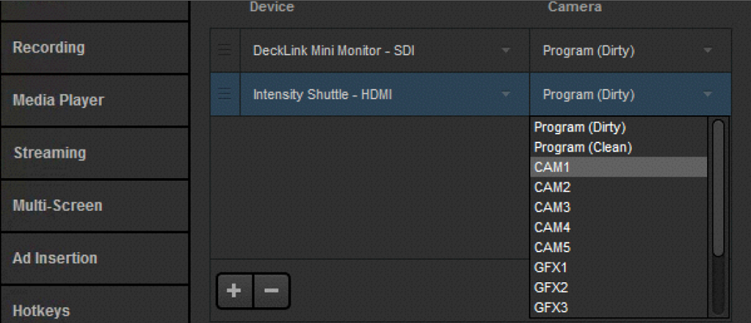
接下来,选择通过每个设备输出的源。您可以输出程序Feed或任何其他输入源(例如CAM1)。
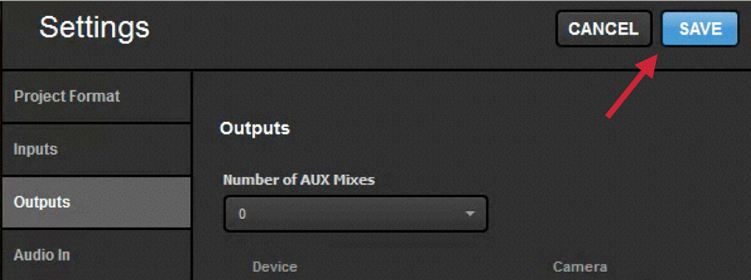
当您完成了输出设置,点击“保存。”

您现在会看到选择的源被发送到监视器、投影系统等等。
5.2 设置辅助输出
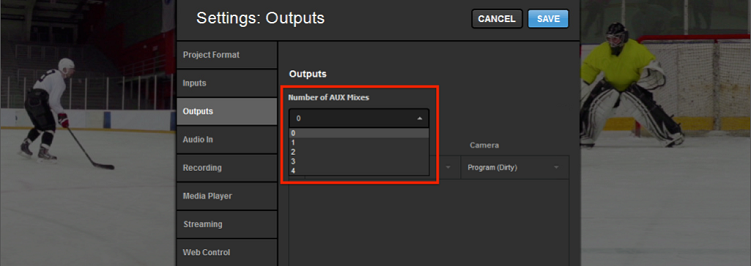
“输出”的另一个功能是能够选择多达四个辅助输出混音。对于更改画中画和输出源(显示器,投影仪等)有所帮助。
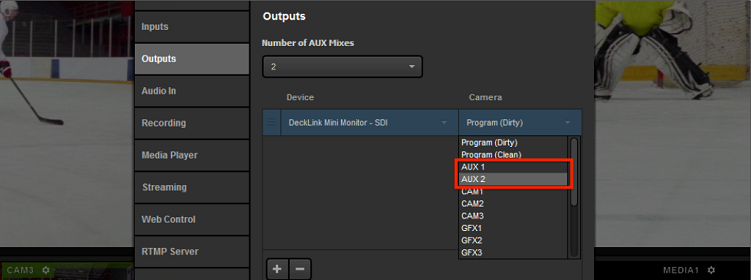
如果您要将显示的源更改为现场查看器,则可以在“输出”菜单中将任何输出设置为使用辅助源。
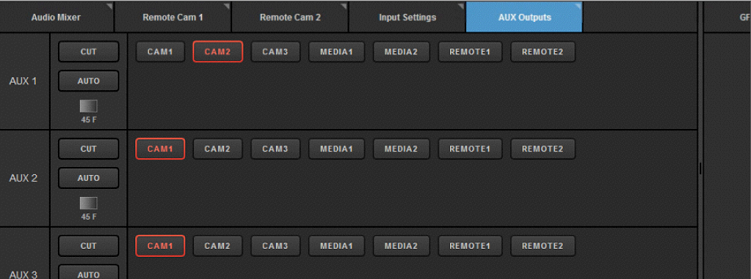
当您设置辅助输出时,会在右下角看到一个“AUX 输出”按钮。
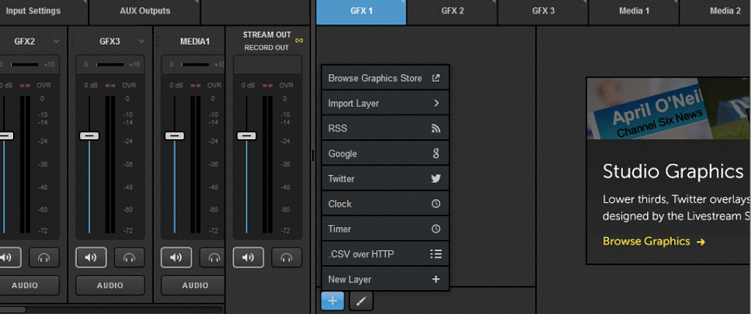
如果要在画中画中使用这个,需要到Graphics按钮中(如GFX1)创建新图层。
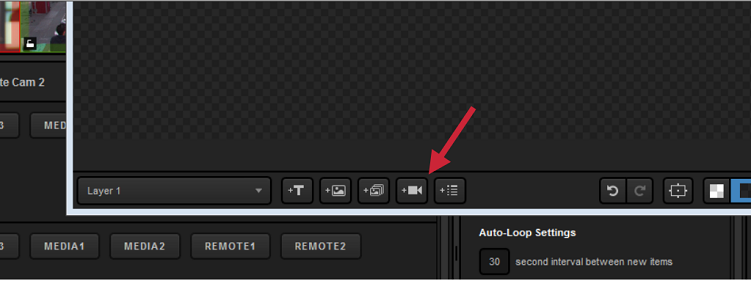
GFX Designer将会打开。点击“Video”按钮,添加一个视频源到你的图层中。
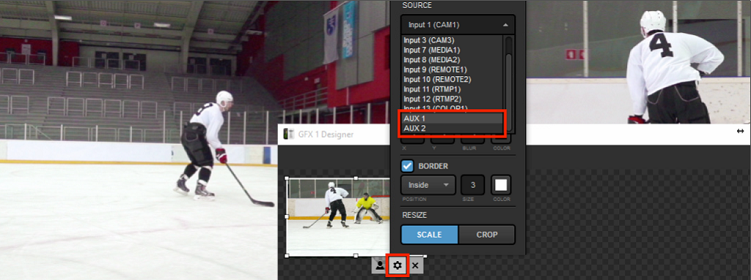
点击下拉菜单更改设置,包括您的视频源。请注意现在AUX源也在选项中。
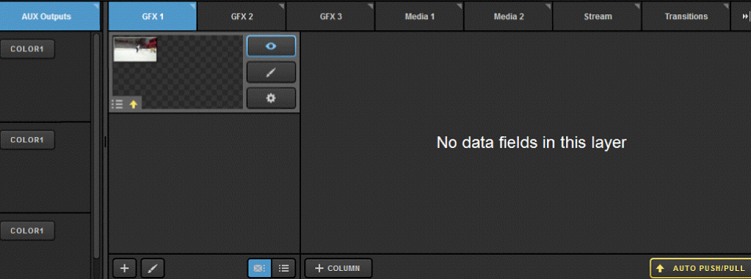
当您在图层中完成视频源设置,关闭GFX Designer并确保该图层可见。

进入到您正在使用的AUX源中的“AUX输出”选项卡。
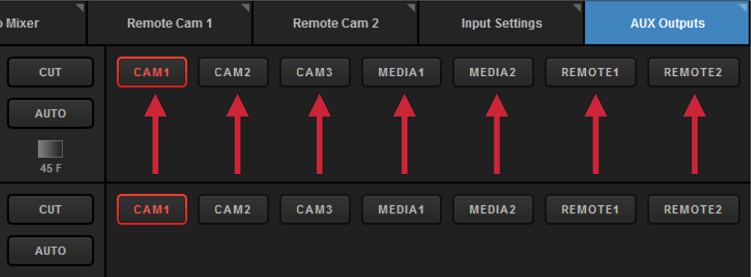
在这里您可以选择想在AUX输出中看到哪个输入。您可以在摄像机输入、媒体源和远程摄像机之间进行选择。

将图形通道推到您和您的观看者看的到的项目中。

要更改图形叠加层中的源,请返回到“AUX输出”选项卡,然后单击所需的源。该源将变为绿色,表明它正在预览。
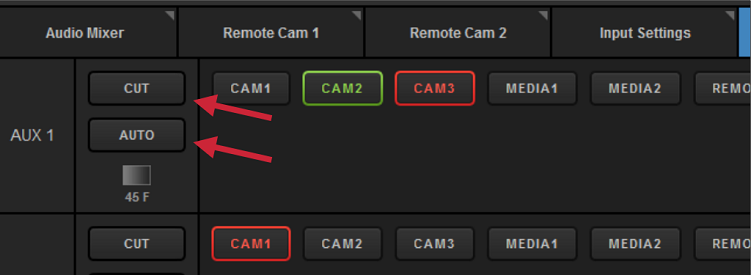
要切换源,使用左边的“剪切”或“自动”按钮。
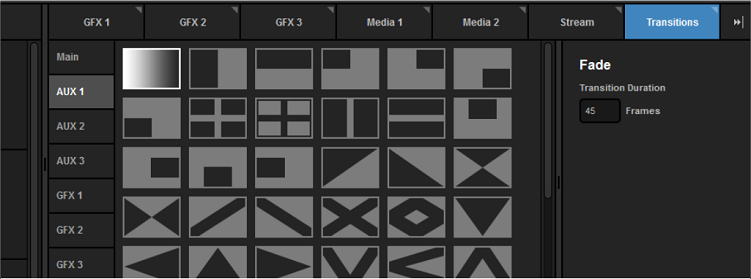
请注意,如果单击“自动”下的过渡类型,您可以选择应用于每个AUX源的过渡类型和速度。
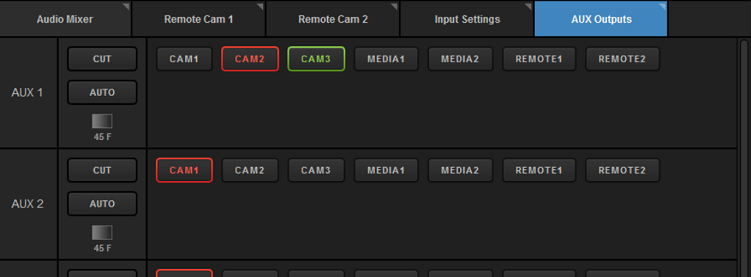
单击转换控制,“AUX 输出”选项卡将会显示红色,表示新的源正在通过辅助源。

您还将在“预览和编程”中看到图形叠加的更改。
5.3 录制设置
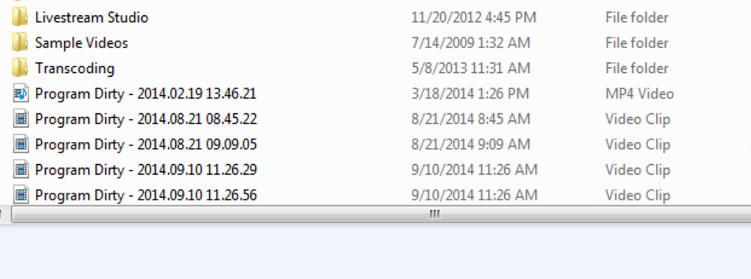
Livestudio录制选项最多可以制作四个高分辨率录制,保存为未压缩的Motion JPEG .AVI文件。
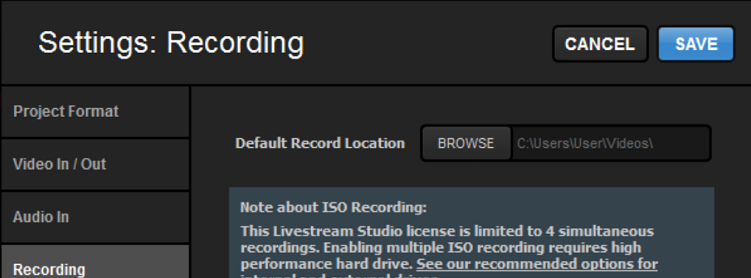
在设置中,转到“录制”标签。设置要保存录制文件的位置。
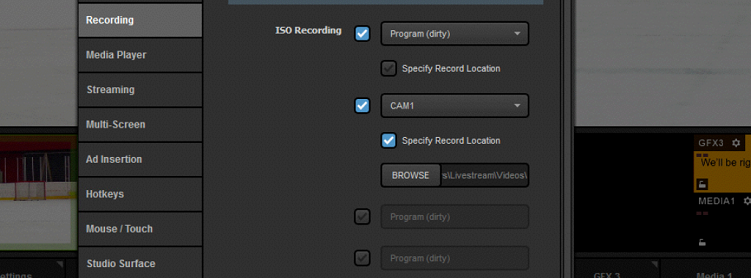
设置要录制的源,并指定是否要将文件保存在特定位置。注意:“Program(dirty)”包含图形覆盖。“Program(clean)”记录没有图形覆盖的程序。

选择时间码类型和录制的比特率。较高的比特率将提供更高质量的录制,但也占用更多的硬盘驱动存储。
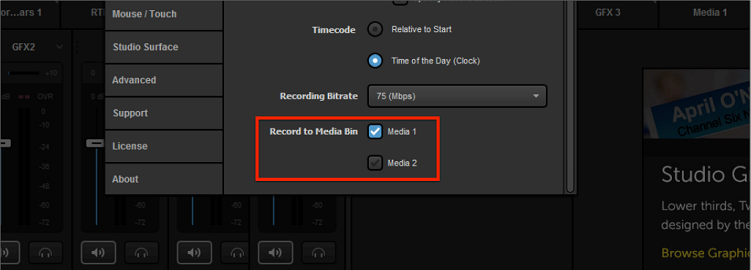
您可能希望在制作期间将某一个源用于基本重放,或者将录制片段输出为Mp4。如此时请确保录制已进入其中一个或两个媒体文件夹。
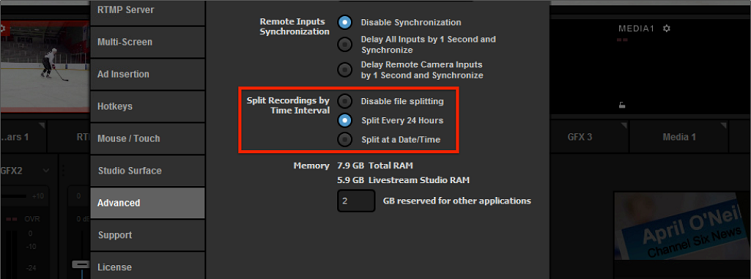
导航到“高级”标签,向下滚动到“按时间间隔拆分” 。这些选项可调整扩展录制的长度:禁用文件拆分:保存一个录音长度不限每24小时分割一次:记录24小时后创建一个新文件按日期/时间分割:在指定时间创建新文件。
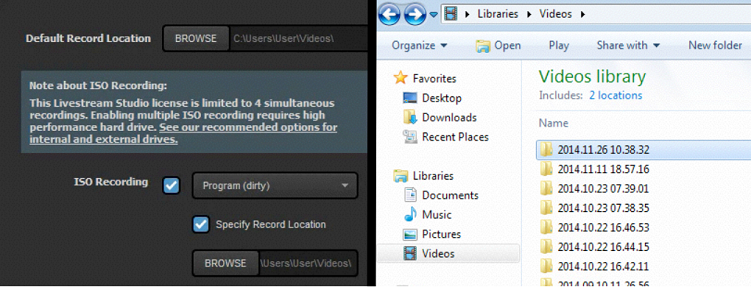
所有记录的文件将显示在您在设置中指定的位置。注意:此功能适用于高分辨率ISO录制以及在推流时时创建的H.264录制。
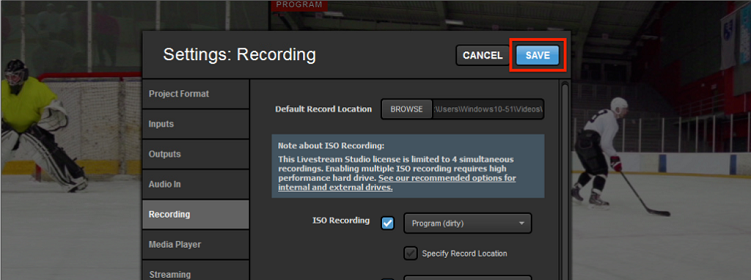
如果您已经完成了录制设置,请单击“保存” 。
5.4 开始和结束录制
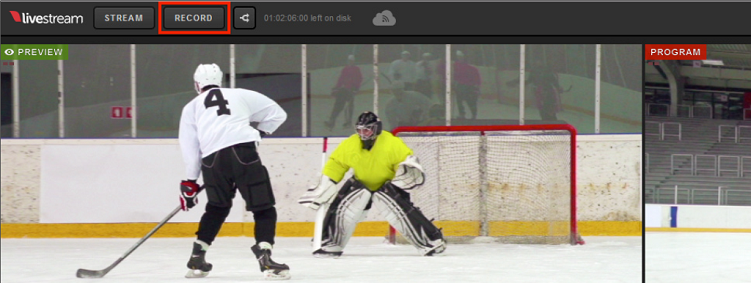
单机左上角的“录制”,开始高分辨率录制。
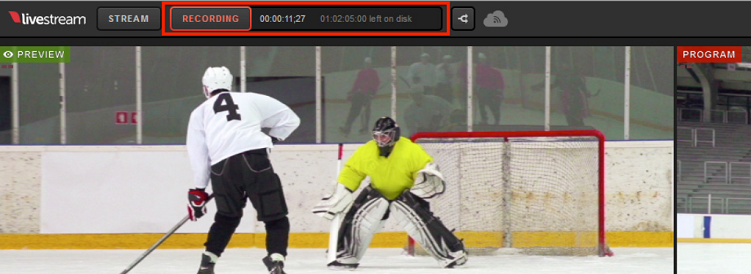
“录制”按钮在开启后会变为红色,你可以查看录制时间和硬盘空间。
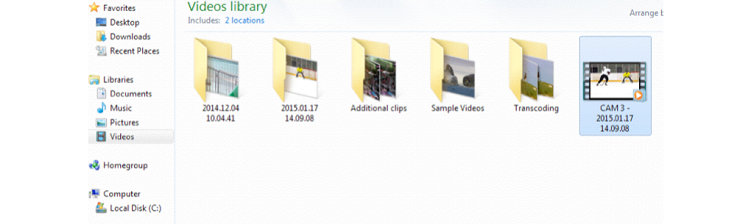
想要结束录制,点击界面上方的“录制”。所有录制文件都会存储在你预先设置好的位置。